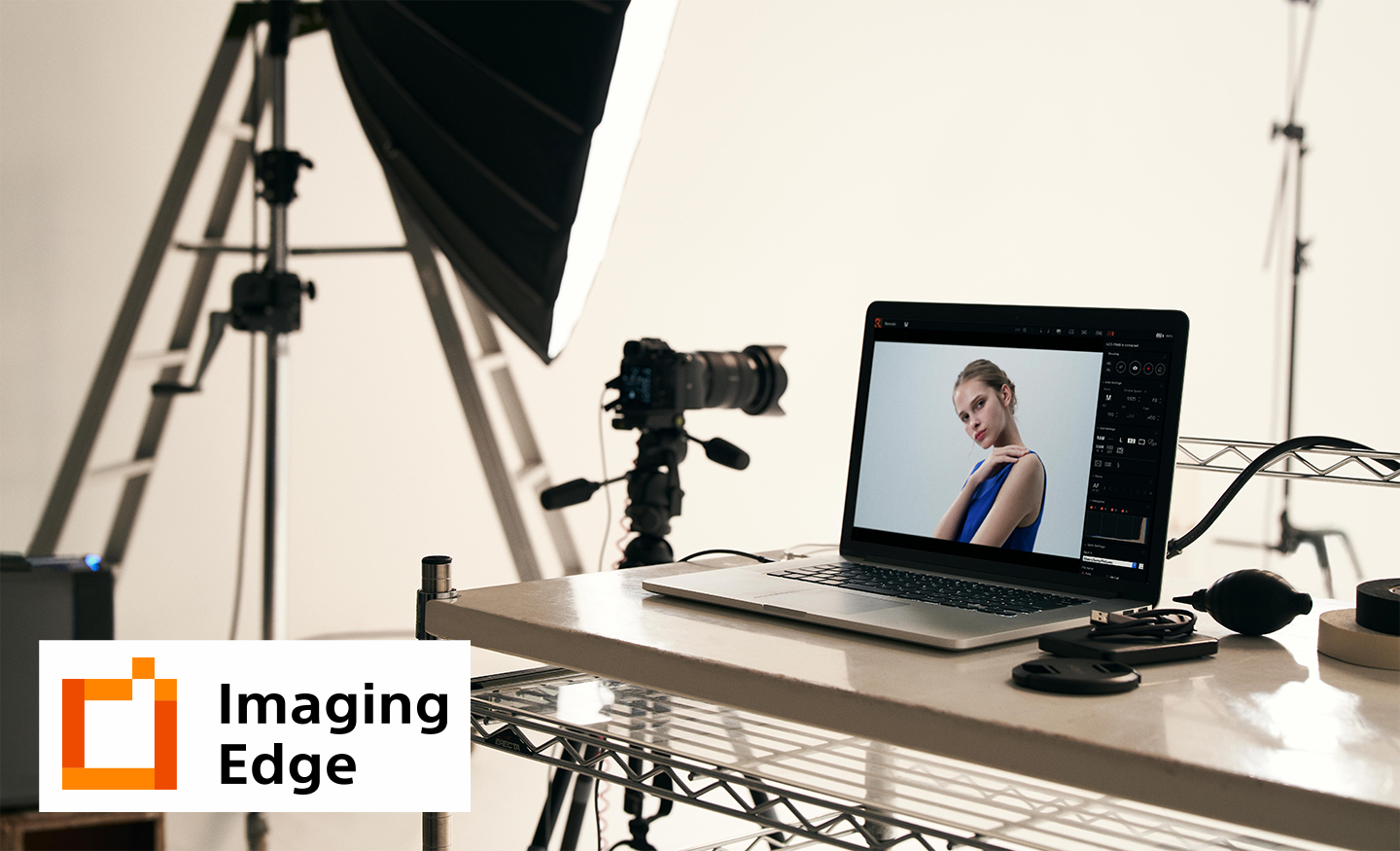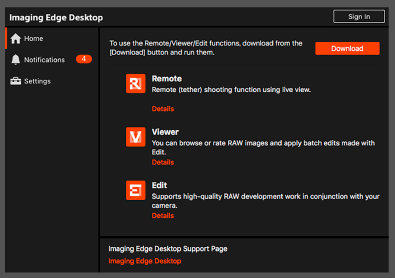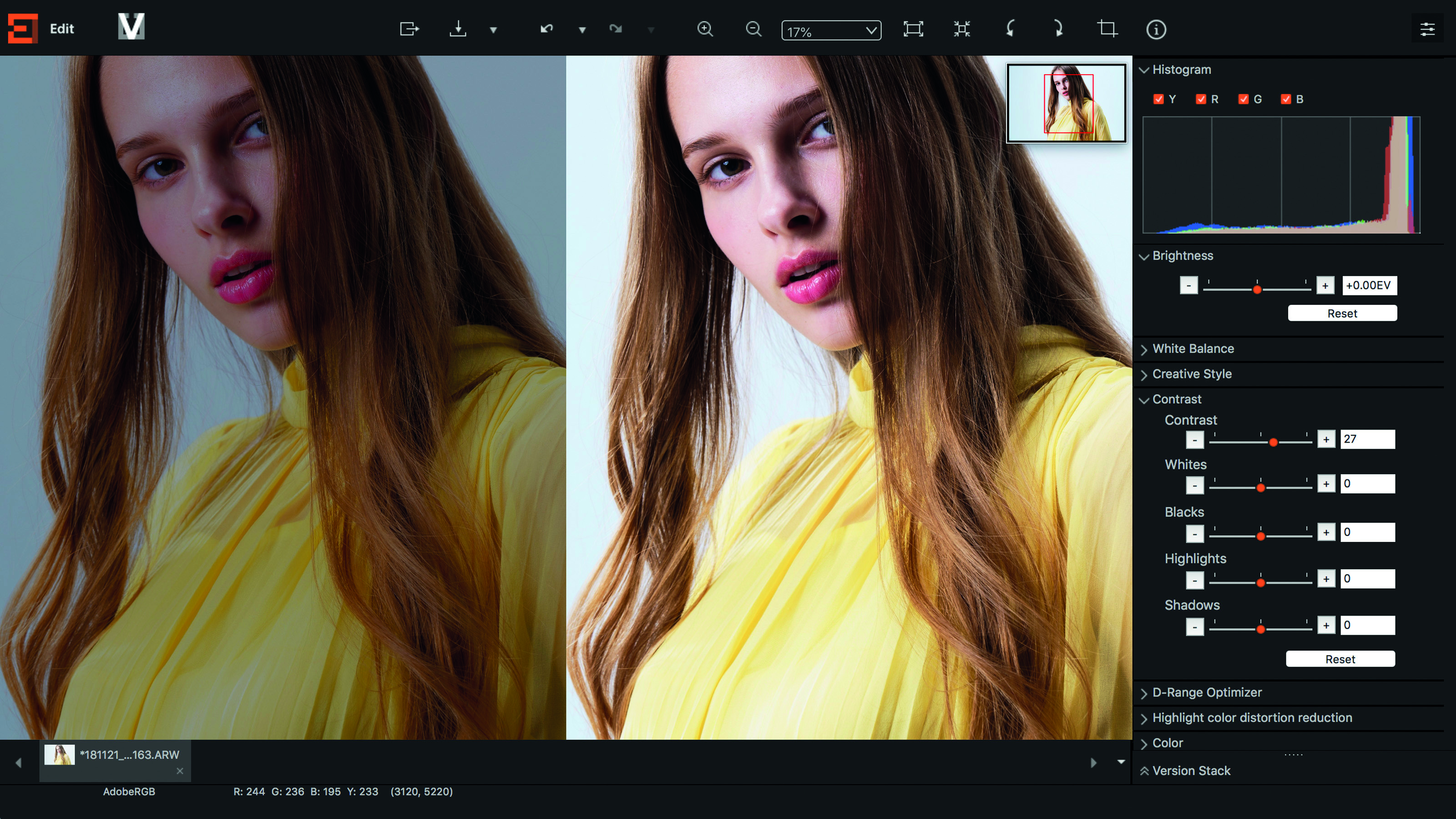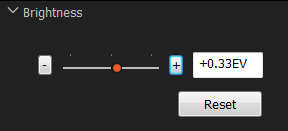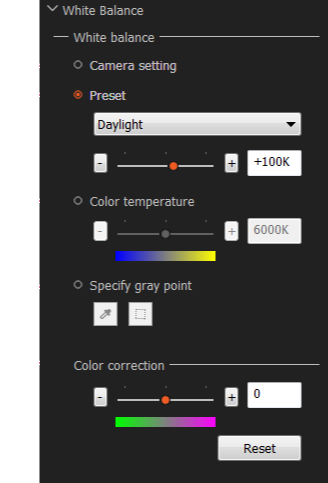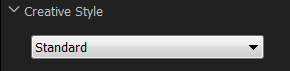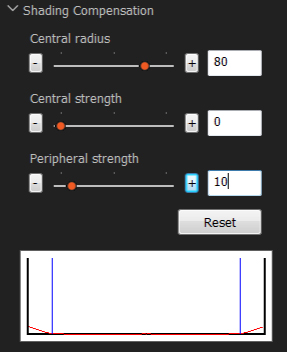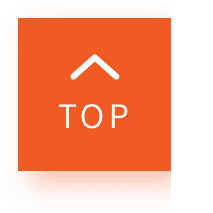วิธีการแก้ไขภาพด้วย Imaging Edge
Imaging Edge คือแอปพลิเคชันเดสก์ท็อปสำหรับกล้อง Alpha โดยเฉพาะ แอปนี้จะช่วยเพิ่มประสิทธิภาพให้กับการตัดต่อหลังการถ่ายภาพและพร้อมสำหรับการใช้งานบนเดสก์ท็อป Imaging Edge (คลิกที่นี่เพื่อดาวน์โหลด) มีแอปพลิเคชันเดสก์ท็อปที่ต่างกันอยู่สองแอป นั่นคือ แอปตัวหนึ่งจะรองรับการถ่ายภาพระยะไกลและทำให้คุณสามารถเรียกดูและปรับภาพ RAW ได้ ส่วนแอปอีกตัวหนึ่งจะเปลี่ยนกล้องของคุณให้เป็นกล้องเว็บแคมคุณภาพสูง
ในคู่มือชุดนี้ เราจะพาคุณไปรู้จักกับแอปพลิเคชันเดสก์ท็อป ตลอดจนวิธีการแก้ไขและแปลงภาพ ARW
หน้าต่างการแก้ไข Imaging Edge
เมื่อดึงหน้าจอหลักของ Imaging Edge ขึ้นมาเป็นครั้งแรก ให้ไปที่ส่วน "แก้ไข" แล้วคลิก “เริ่มต้น” โปรแกรมจะนำคุณเข้าไปที่หน้าต่างการแก้ไข เมื่ออยู่ในหน้านี้คุณสามารถปรับแก้ภาพ RAW, TIFF และ JPEG ได้
บริเวณเหนือหน้าต่างการแก้ไขจะมีแถบเครื่องมือซึ่งประกอบไปด้วยฟังก์ชันพื้นฐานต่าง ๆ เช่น การซูม การหมุน การครอบตัด และปุ่มสำหรับดูคุณสมบัติรูป
ทางด้านขวาของหน้าต่างคือชุดคำสั่งที่คุณสามารถใช้ปรับภาพของคุณได้ ตัวเลือกในชุดคำสั่งสำหรับภาพ RAW ได้แก่
- ความสว่าง
- สมดุลแสงสีขาว
- Creative Style/Creative Look
- คอนทราสต์
- ตัวปรับ D-Range
- การลดความบิดเบี้ยวของสีส่วนสว่าง
- สี
- การชดเชยแสงเงา
- ความคม
- การลดนอยส์
- การแก้ไขเลนส์
- เส้นโค้งแสดงโทนสี
- การควบคุมการแสดงผล
- การแก้ไข Px. Shift Multi Shoot.
- สแตกเวอร์ชัน
ถ้าคุณกำลังลองแก้ไขภาพ JPEG หรือ TIFF ตัวเลือกของคุณจะมีเฉพาะ:
- เส้นโค้งแสดงโทนสี
- การชดเชยแสงเงา
- การควบคุมการแสดงผล
วิธีการแก้ไขความสว่างและสมดุลแสงสีขาว
ตอนนี้เราจะพาคุณไปดูวิธีการปรับการตั้งค่าเฉพาะของซอฟต์แวร์ เอาเป็นว่าภาพของคุณนั้นดูมืดกว่าปกติ (หรือสว่างกว่าปกติ) เล็กน้อยบนฮิสโทแกรมทางขวา คุณสามารถปรับความสว่างได้ง่าย ๆ โดยใช้ตัวเลื่อนที่อยู่ใต้ฮิสโทแกรม คลิก “+” เพื่อให้ภาพสว่างขึ้น และ “-” เพื่อให้ภาพมืดลง
มาดูการปรับสมดุลแสงสีขาวที่อยู่ใต้แท็บ “ความสว่าง” กันบ้าง สมดุลแสงสีขาว (White Balance หรือ WB) ใน Imaging Edge จะใช้ค่า WB เดียวกันกับที่มีในกล้องและการตั้งค่าอื่น ๆ ทั้งหมดในนั้น ถ้ามองไปทางด้านขวา คุณจะเห็นกลุ่มพรีเซ็ตสำหรับการแก้ไข WB รวมทั้งตัวเลื่อนที่เมื่อเลื่อนจะสามารถเปลี่ยนอุณหภูมิสีให้เย็นลงหรืออุ่นขึ้นได้
นอกจากนี้ยังมีส่วนการแก้ไขสีพร้อมตัวเลื่อนอีกชุดหนึ่งสำหรับใช้ในกรณีที่ภาพของคุณออกโทนเขียวหรือชมพูมากเกินไป
วิธีการแก้ไข Creative Style/Creative Look
ต่อไปเราจะไปกันที่ Creative Style การตั้งค่านี้จะเปลี่ยนสไตล์การแสดงผลสีของภาพ ขอย้ำอีกครั้งว่าในเมนูดรอปดาวน์มีพรีเซ็ต/ สไตล์จำนวนมากให้คุณเลือก พรีเซ็ตแต่ละค่าจะปรับ “รูปลักษณ์” หรือ “ความรู้สึก” ของภาพ
วิธีการแก้ไขคอนทราสต์
เมื่อคลิกที่ปุ่ม [+] จะเป็นการเพิ่มคอนทราสต์ ทำให้ภาพมีการแสดงออกที่เข้มข้นเด่นชัดขึ้น ปุ่ม [-] จะทำงานในแบบตรงกันข้ามและทำให้ได้ภาพที่นุ่มนวลขึ้น นอกจากนี้ยังมีแท็บอีกมากมายสำหรับใช้แก้ไขค่าอื่น ๆ ด้วย เป็นต้นว่า
-
ส่วนสว่าง: แท็บนี้จะปรับค่าในส่วนที่สว่างที่สุดของภาพ ช่วยอำนวยความสะดวกเมื่อคุณต้องการลดส่วนสว่างที่ตัดออก
-
ส่วนเงา: แท็บนี้ช่วยให้คุณปรับส่วนที่มืดที่สุดของภาพได้
-
สีขาว: คุณสามารถปรับความสว่างของฮิสโทแกรมทั้งหมดโดยยึดตามระดับสีขาวได้ ฟังก์ชันนี้ช่วยอำนวยความสะดวกเมื่อคุณต้องการปรับช่วงไดนามิกของภาพโดยรวมทั้งหมด
-
สีดำ: คุณสามารถปรับความมืดของฮิสโทแกรมทั้งหมดโดยยึดตามระดับสีดำได้
วิธีการแก้ไขการชดเชยแสงเงา
เมื่อใช้การตั้งค่านี้ คุณจะสามารถปรับแสงสว่างในบริเวณรอบข้างของภาพได้ ตัวเลื่อนจะมีอยู่สามชุดซึ่งช่วยให้คุณสามารถปรับขอบเขตตรงกลางและรอบข้างแยกกันได้
ฮิสโทแกรมใต้แถบเหล่านี้จะแสดงถึงความสว่างในภาพ
ใน Imaging Edge ยังมีการตั้งค่าอื่น ๆ อีกมากมายที่รอการสำรวจและค้นพบ ปลดปล่อยจินตนาการความสร้างสรรค์ของคุณผ่านซอฟต์แวร์นี้! ภาพอันยอดเยี่ยมไม่ได้มาจากกล้องของคุณเพียงอย่างเดียวแต่มาจากแอปนี้ด้วยเช่นกัน