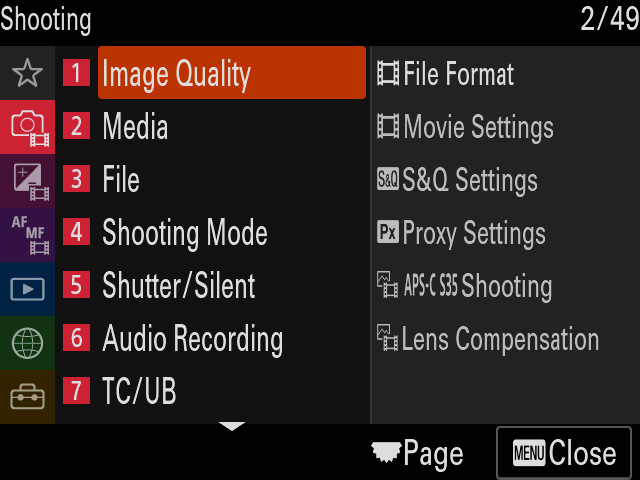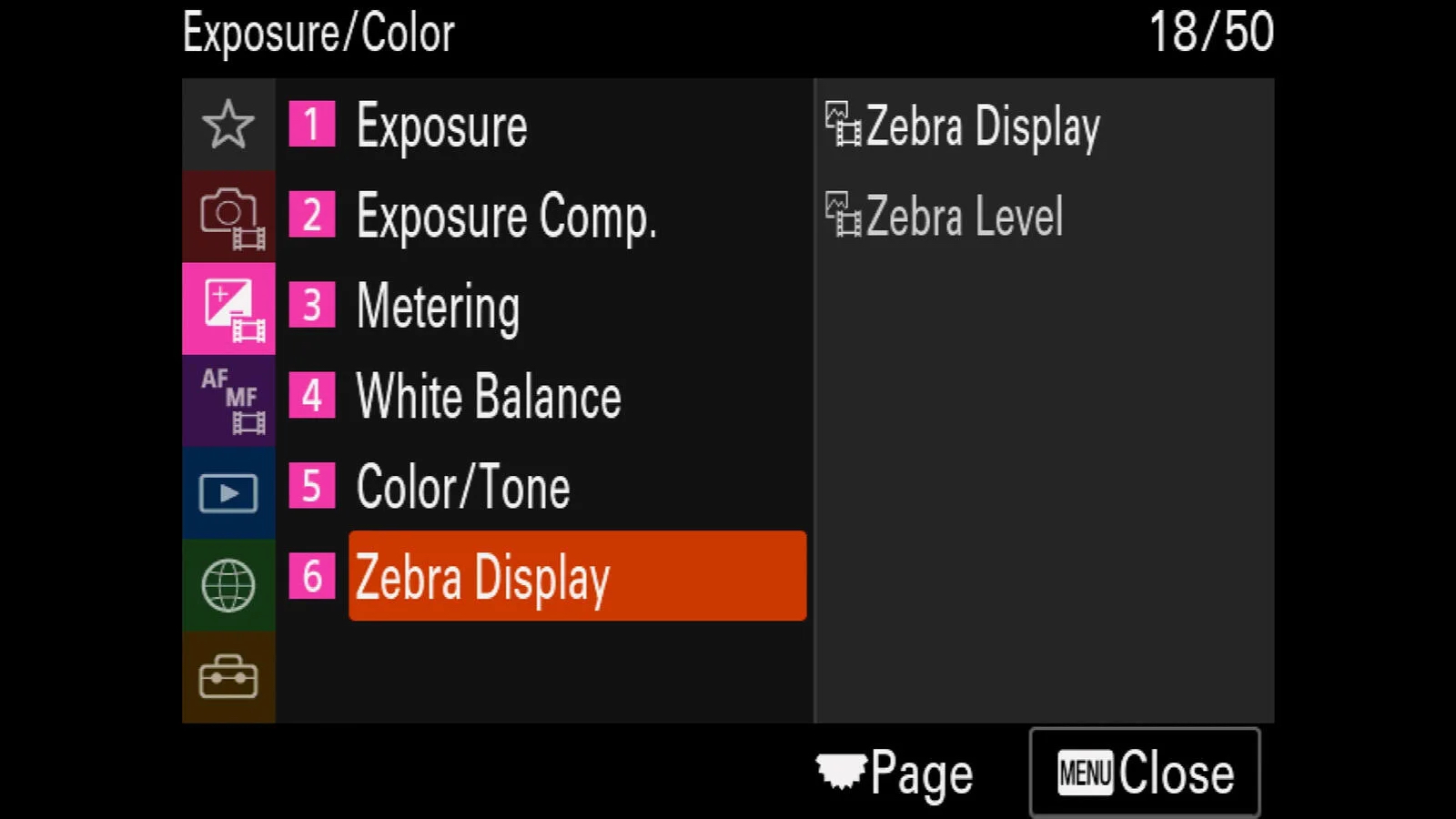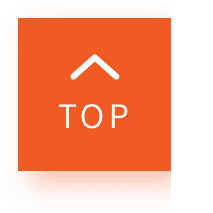การตั้งค่าที่ดีที่สุด 5 รายการเพื่อดึงศักยภาพสูงสุดในการถ่ายวิดีโอด้วยกล้อง Alpha 7S III
กลไกใหม่ที่เปี่ยมพลังซึ่งรวมอยู่ในตัวกล้องขนาดกะทัดรัดที่ออกแบบมาเพื่อมืออาชีพและเหล่าผู้รักกล้อง กล้อง Sony Alpha 7S III พร้อมแล้วที่จะเติมเต็มทุกประสบการณ์ภาพถ่าย ต่อไปนี้คือการต้ังค่าที่ดีที่สุด 5 รายการที่จะดึงศักยภาพสูงสุดในการถ่ายวิดีโอด้วยกล้อง Sony Alpha 7S III เพื่อเปลี่ยนวิดีโอของคุณให้เป็นผลงานชิ้นเอก
การเปลี่ยนอัตราเฟรม
หากจะอธิบายถึงวิดีโอในแบบที่ง่ายที่สุดคือ ชุดภาพนิ่งที่เล่นพร้อม ๆ กันตามลำดับโดยมีจำนวนภาพต่อวินาทีตามที่กำหนด อัตราเฟรมหรือ Frame rate แสดงถึงความเร็วในการเล่นวิดีโอดิจิทัล ซึ่งวัดได้จากจำนวนของภาพนิ่งที่ปรากฏบนหน้าจอในหนึ่งวินาที ดังนั้น เมื่อตัวเลขของเฟรมที่เล่นต่อวินาที (fps) มีจำนวนมากขึ้น วิดีโอจะยิ่งมีความลื่นไหลมากขึ้น
อัตราบิตกับการบันทึก ALL-I
อัตราบิตหรือ Bitrate จะมีหน่วยเป็นเมกะบิตต่อวินาที (Mb/s) ซึ่งแสดงให้ทราบถึงขนาดของไฟล์ อัตราบิตยังบ่งบอกถึงคุณภาพโดยรวมของวิดีโอด้วย นั่นคือ เมื่อความละเอียดสูงขึ้น วิดีโอจะมีข้อมูลมากขึ้น
กล้อง Alpha 7S III มาพร้อมตัวเลือกในการถ่ายฟุตเทจแบบ ALL-I (All-Intraframe) โดยจะเป็นการใช้ตัวแปลงสัญญาณที่ดีขึ้นซึ่งทำให้ได้อัตราบิตที่สูงขึ้น อย่างไรก็ตาม Long GOP ยังคงเป็นตัวเลือกที่ได้รับความนิยมมากกว่าเนื่องจาก ALL-I จะมีขนาดไฟล์ที่ใหญ่กว่า
การใช้ประโยชน์จาก Picture Profile แบบ S-Log3
ต้องการให้วิดีโอของคุณดูโดดเด่นเป็นพิเศษใช่ไหม ได้เวลาที่จะต้องใช้การตั้งค่า Picture Profile แล้ว ตัวเลือก Picture Profile คือ เมนูในกล้องที่ใช้สำหรับปรับสี การไล่ระดับ และความคมชัดของภาพถ่าย มีการตั้งค่าหลายรายการที่คุณสามารถปรับเปลี่ยนได้ในเมนูนี้ อย่างเช่น Gamma Curve, Colour และ Detail ฟังก์ชันนี้ประกอบด้วยพรีเซ็ตหลากหลายแบบที่เป็นการตั้งค่าแบบกำหนดเอาไว้แล้ว และเมื่อใช้พรีเซ็ตดังกล่าว คุณจะสามารถสร้างภาพที่มีคุณภาพทัดเทียมกับฟิล์มภาพยนตร์ได้
ขอแนะนำให้ใช้การตั้งค่า PP8 สำหรับการถ่ายทำ ซึ่งจะมี S-Log3 พร้อมโปรไฟล์สี S-Gamut3.Cine เป็นค่าเริ่มต้น S-Log คือ เส้นโค้งแกมมาที่พัฒนาให้มีช่วงไดนามิกกว้าง โดยอนุมานว่ามีการเกลี่ยสีในระหว่างขั้นตอนการตัดต่อ ในขณะที่ S-Gamut คือพื้นที่สีที่สร้างขึ้นโดย Sony S-Gamut3.Cine มีพื้นที่สีเป็นช่วงกว้าง และเมื่อรวมกับ S-Log3 จึงทำให้ภาพที่ได้มีลักษณะคล้ายกับภาพจากฟิล์มสแกน ภาพที่ได้หลังการตัดต่อจึงมีคุณภาพสูงกว่าและยืดหยุ่นมากกว่า การใช้พรีเซ็ตนี้ยังคงมีข้อควรระวังอยู่หนึ่งข้อ นั่นคือนอยส์ และหากเกิดนอยส์ขึ้น ให้ทำการบันทึกโดยใช้การตั้งค่า ISO ต่ำลง
หากต้องการชดเชยความสว่าง คุณสามารถปรับรูรับแสงให้ใหญ่ขึ้น ลดความเร็วชัตเตอร์ลง หรือปรับความสว่างในขณะตัดต่อวิดีโอก็ได้
การเปลี่ยนการใช้งานรูปแบบ Zebra
การรับแสงอย่างเหมาะสมคือหนึ่งในปัจจัยสำคัญที่สุดที่จะเป็นตัวตัดสินความงดงามของภาพหรือซีนในตอนท้าย บางครั้ง เมื่อฟุตเทจที่ถ่ายทำได้รับแสงมากหรือน้อยจนเกินไป คุณก็อาจไม่สามารถกู้คืนภาพได้แม้จะทำการตัดต่อแล้วก็ตาม จะดีเพียงใดหากมีวิธีที่ช่วยกำหนดการรับแสงให้กับภาพหรือซีนของคุณได้แบบเรียลไทม์ ต้องขอบคุณรูปแบบ zebra ในกล้อง Alpha ที่ทำให้คุณไม่ต้องลังเลว่าเปิดการรับแสงเหมาะสมหรือยังเหมือนในอดีตอีกแล้ว
รูปแบบ Zebra คือฟังก์ชันกล้องที่จะระบุและเน้นส่วนต่าง ๆ ในภาพด้วยการใช้เส้นแถบครอบไว้เหนือพื้นที่ที่ได้รับผลกระทบจากการรับแสงในระดับที่ไม่เหมาะสม หากต้องการเรียกใช้งานรูปแบบ Zebra ให้ไปที่ การรับแสง/สี ในเมนูกล้องแล้วตั้งค่าการแสดงผล Zebra เป็น “On” จากนั้น คุณสามารถปรับระดับความสว่างของรูปแบบ Zebra ได้โดยการเปลี่ยนไปเป็นฟังก์ชันระดับ Zebra
หากต้องการวัดค่าความสว่างของส่วนสีขาว คุณต้องตั้งค่าระดับไว้ที่ 61% หากต้องการวัดค่าความสว่างของส่วนสีทา ให้ตั้งค่าไว้ที่ 41% สำหรับโทนสีผิวและใบหน้า แนะนำให้ตั้งค่าไว้ที่ 52% ระดับนี้คือช่วงท้ายสุดของโทนสีผิวที่มีความสว่างกว่าช่วงอื่น แต่โดยรวมแล้วการปรับโทนให้สว่างขึ้นสักเล็กน้อยย่อมดีกว่ามืดอยู่แล้ว เมื่อรูปแบบ Zebra หายไปจากหน้าจอแล้ว คุณสามารถเริ่มทำการบันทึกวิดีโอได้เลย
การกำหนดปุ่มกำหนดเองเพื่อการใช้งานที่ง่ายดาย
เมื่อแป้นหมุนบนกล้องมีตัวเลือกต่าง ๆ มากมายให้เลือกใช้ ก็อาจทำให้คุณลืมความหมายและวัตถุประสงค์การใช้งานของมันไป โดยทั่วไปแล้ว คุณอาจเลือกโหมดอัตโนมัติเพียงเพื่อหลีกเลี่ยงความยุ่งยากในการศึกษาฟังก์ชันต่าง ๆ ของปุ่มหมุนปรับโหมดก่อนเริ่มถ่ายวิดีโอ การออกจากโหมดอัตโนมัติจะช่วยให้การถ่ายวิดีโอของคุณทวีความสร้างสรรค์มากขึ้นไปอีกระดับ ด้วยเหตุนี้ เราจึงอยากแนะนำให้คุณรู้จักกับปุ่มกำหนดเอง (Custom Key)
ที่กล้องของคุณจะมีปุ่ม C1, C2, C3 และ C4 อยู่ ปุ่มเหล่านี้จะทำให้คุณสามารถสั่งงานฟังก์ชันต่าง ๆ ได้อย่างรวดเร็วในระหว่างที่เล่นหรือถ่ายวิดีโอ หากต้องการเปลี่ยนฟังก์ชันสำหรับโหมดวิดีโอของปุ่มกำหนดเอง ให้ไปที่การตั้งค่าในฟังก์ชันเมนู เลือกการปรับแต่งการทำงาน จากนั้นเลือก การตั้งค่าปุ่มกำหนดเอง กดตรงกลางล้อควบคุมของกล้องขณะที่เลือกปุ่มกำหนดเองเพื่อเพิ่มฟังก์ชัน ฟังก์ชันที่สามารถกำหนดให้กับปุ่มกำหนดเองได้จะแสดงขึ้น คุณสามารถเลือกฟังก์ชันที่คุณต้องการได้ ต่อไปนี้คือการตั้งค่าแบบกำหนดเองที่แนะนำให้ใช้เพื่อเพิ่มประสิทธิภาพในการถ่ายวิดีโอด้วยกล้อง Sony Alpha ของคุณ:
- เริ่มจากส่วนบนซ้ายที่ด้านหลังกล้อง คุณสามารถใช้ C3 เพื่อตั้งค่าเป็นปุ่มเลือก AF/MF (Autofocus/ Manual Focus) เพื่อสลับการใช้งานโหมดโฟกัสทั้งสองโหมดได้อย่างรวดเร็ว ซึ่งจะเป็นประโยชน์มากหากเลนส์ที่ใช้ไม่มีแป้นปรับที่ด้านข้าง
- C1 สามารถใช้เป็นปุ่มลัดสำหรับสมดุลแสงสีขาว เพื่อจะได้ใช้งานจากส่วนบนขวาได้เร็วขึ้นเมื่อถ่ายวิดีโอ
- C2 จะอยู่ด้านบนสุดของกล้องถัดจากปุ่ม MOVIE และสามารถกำหนดให้เป็นปุ่มฟังก์ชัน ISO ได้ เหตุผลที่กำหนดเช่นนี้เนื่องจากหากคุณต้องการถ่ายเซลฟี่ คุณสามารถกดปุ่มและเลือกค่า ISO ที่ต้องการจากหน้าจอกล้องได้โดยง่าย
- ปุ่มสุดท้ายคือ C4 จะเป็นปุ่มเดียวกันกับฟังก์ชันลบที่ด้านหลังกล้อง คุณสามารถใช้ปุ่มนี้เป็นปุ่มลัดไปยัง Picture Profile เพื่อทำการปรับสีแบบรวดเร็วได้
เมื่อทำการตั้งค่าอย่างเหมาะสมควบคู่ไปกับการมีความคิดสร้างสรรค์ การถ่ายวิดีโอจึงเต็มไปด้วยความเป็นไปได้อย่างไม่รู้จบ ตอนนี้ก็ถึงเวลาปลดปล่อยจินตนาการของคุณให้โลดแล่นด้วยกล้อง Sony Alpha 7S III แล้ว!